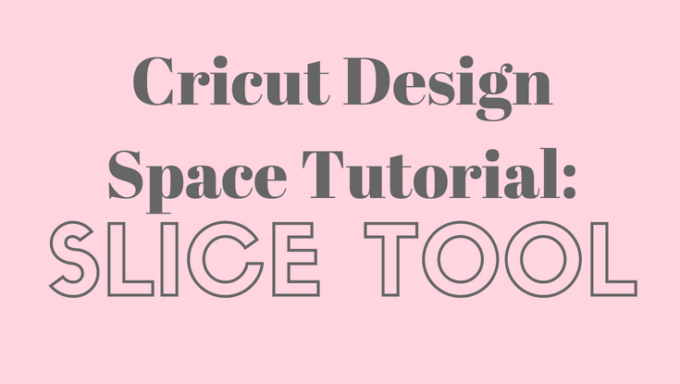
For the most part I am a self taught cricut user, and have mostly picked things up with experimenting, trial and error. However when the Cricut Maker was released I got to attend the launch event and learn tricks and tips from the designers and top crafters who are the pros. I learned so many tricks and easier way of doing things, so I thought I would share some simple tutorials on using the design space tools.
How To Use The Slice Tool
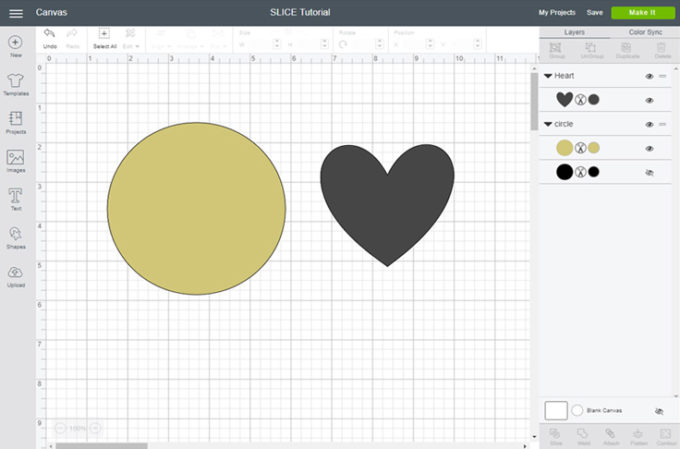

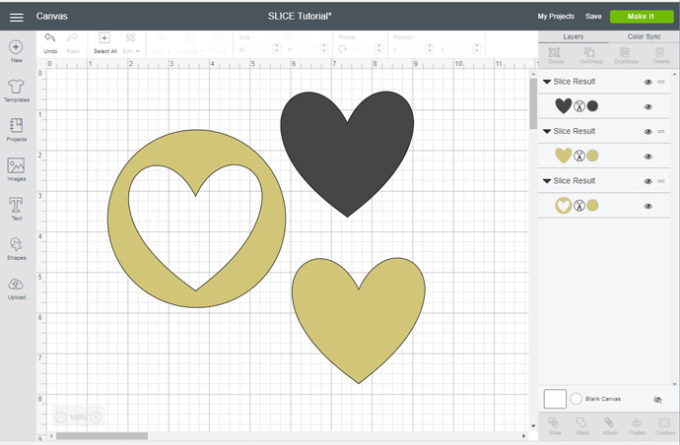
The Slice Tool splits two overlapping images or text into different parts. The slice tool is like a cookie cutter, where it could take a circle cookie and cut out a heart shape from the middle. After cutting you end up with a heart shape of cookie, and a circle cookie with a heart shaped hole cut from the middle.
The slice tool can be used as an eraser, cutting out or erasing a shape from inside of another. I used the slice tool to erase any sections of a design I don’t want to use (my first time doing this was with my dream catcher t-shirt where I wanted the feathers to be a different color – you can see what I am talking about by looking at the file in design space).
Helpful Hint: You can only slice two layers at a time. If you find yourself frustrated because the slice tool is grey and you cant select it, try ungrouping the layers.
When To Use The Slice Tool

The slice tool is used as an eraser, like I mentioned before. The slice tool is best used for creating your own shapes and design. The Hello Circle pillow shown here could be easily customized to have a kids name, last name, or saying. Simply start with any shape and any image or word and use the slice tool to remove it. For advanced slicing techniques, look at the Knockout Method Tutorial (I will have one soon!

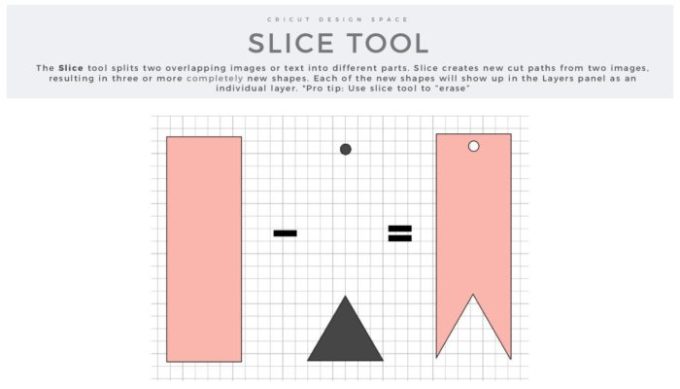
This split level monogram is available on Etsy, and you could create your own too!
Here are some other Cricut posts you should check out:
Cricut Explore Guide – All the FAQ
Pin for later:
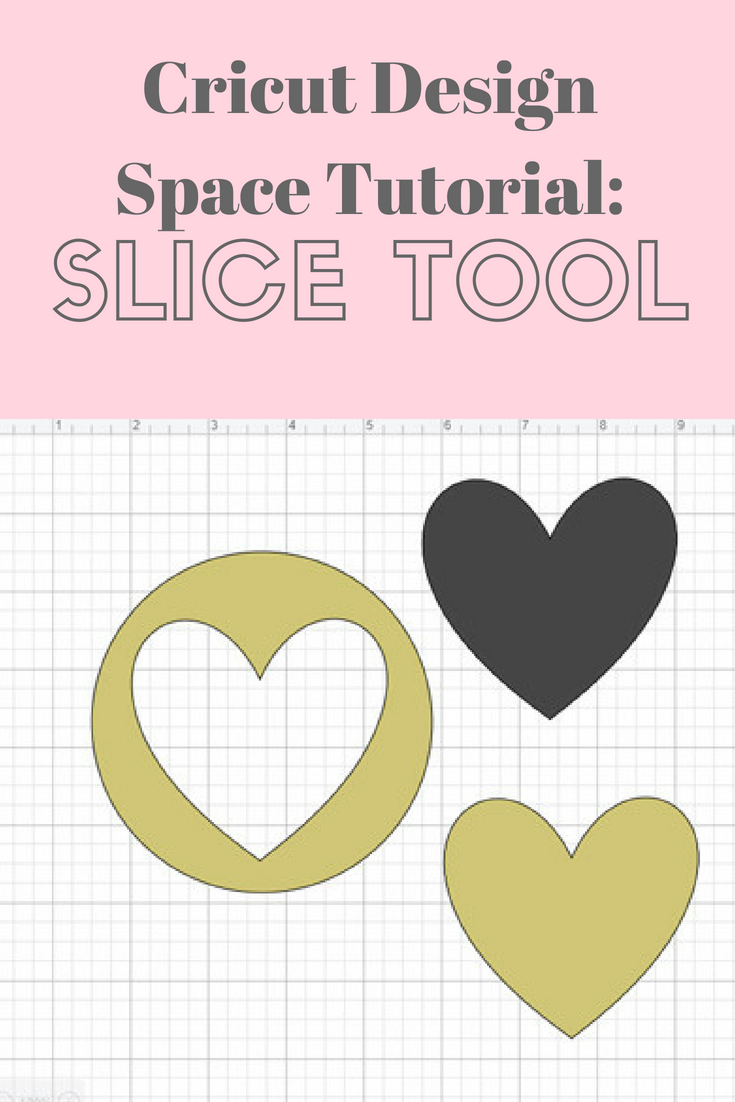

Comments & Reviews
Barbara Ferguson says
Thank you so much Brooke, you explained the Slice Tool so I could finally learn what it is and how to use it. I feel like I have learned something very useful for the first time all day.
Do you do a lesson on Contour? I’m still struggling to wrap my head around that one.